Opcje i możliwości numerowania faktur, zakupów, ofert, zamówień.
|
| Krok 1 |
Wywolujemy z menu okna ustawień programu |
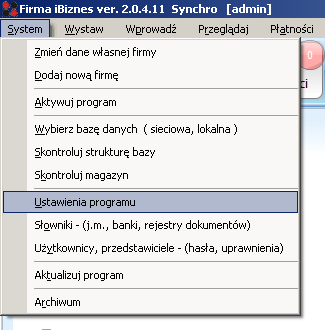 |
| Krok 2 |
Otwarcie okna ustawień numerowania
Wybieramy zakładkę Numerowanie dokumentów |
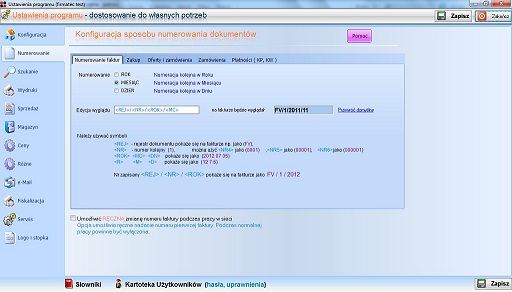 |
| Krok 2.1 |
Numerowanie faktur
Opcja wyboru numerowania faktury:
- Rocznie (cały rok kolejne numery)
- Miesięcznie (każdy miesiąc rozpoczyna się od Nr.1)
- Dzienne (każdy dzień rozpoczyna się od Nr.1)
Możliwość zmiany kolejności symboli (REJ, NR, ROK, MC) jak i znaków łączących (np. "/", "-") |
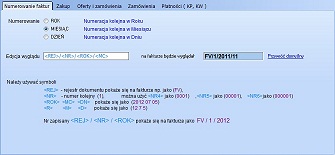 |
| Krok 2.2 |
Numerowanie zakupów
Opcja wyboru numerowania zakupów
Podobnie jak w przypadku faktur. |
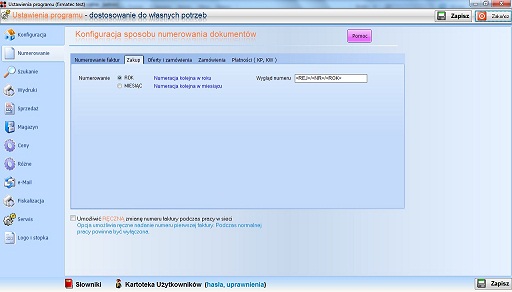 |
| Krok 2.3 |
Numerowanie ofert
Opcja wyboru numerowania ofert
Podobnie jak w przypadku faktur. |
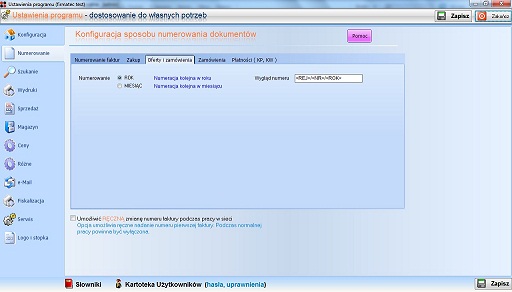 |
| Krok 2.4 |
Numerowanie zamówień
Opcja wyboru numerowania zamówień
Podobnie jak w przypadku faktur. |
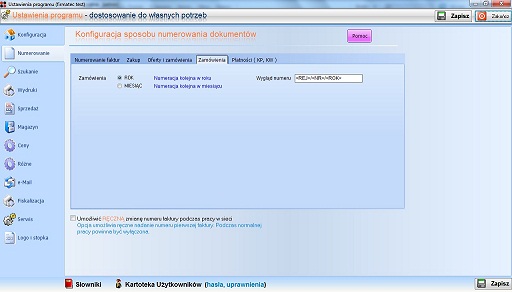 |
| Krok 2.5 |
Numerowanie Płatności KP KW
Opcja wyboru numerowania płatności KP KW.
Podobnie jak w przypadku faktur. |
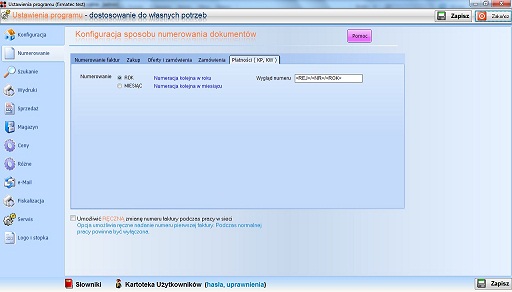 |
Krok 2.6 |
Zmiana numeru faktury
Włączenie opcji daje możliwość zmiany numeru faktury. |
 |
| Krok 2.7 |
Zapisywanie
- Każdą zmianę potwierdzić klawiszem Zapisz
|
 |
Najczęściej zadawane pytania:
|
| 1. Jak rozpocząć pracę z numerem faktury większym niź 1? |
Aby wystawić fakturę z numerem większym niż 1 należy
wejść w wystawienie nowej faktury i na górnym pasku w polu wyświetlenia numeru zmienić ręcznie numer faktury na taki na którym chcemy pracować. Zapisanie takiego dokumentu spowoduje iż program zapamięta automatycznie ostatni numer faktury i każde następne wystawienie dokumentu będzie z kolejnym numerem.
W przypadku pracy w sieci należy dodatkowo zaznaczyć opcję" ręczna zmiana numeru faktury podczas pracy w sieci" (krok 2.6).Po wystawieniu faktury należy ponownie odznaczyć w.w pole. |
| 2. Jak stworzyć nowy rejestr faktury z własną numeracją? |
Aby utworzyć nowy rejestr z własną numeracją należy na głównym oknie programu wejść w zakładkę "narzędzia", następnie wybrać opcję "słowniki-definiowanie,dostosowanie programu". Po lewej stronie ustawić się na "Rejestr dokumentów sprzedaży" i przyciskiem"dodaj"utworzyć własny symbol rejestru i zapisać go. Przy tworzeniu nowej faktury należy rozwinąć pasek z symbolem dokumentu i ustawić się na rejestr,który został wcześniej utworzony. |
| 3. Jak wystawić fakturę z wcześniejszą datą? |
Aby wystawić fakturę z wcześniejszą datą należy na głównym oknie programu wejść w zakładkę "narzędzia", następnie wybrać opcję "słowniki-definiowanie,dostosowanie programu". Po lewej stronie ustawić się na "Rejestr dokumentów sprzedaży" i przyciskiem"dodaj"utworzyć własny symbol rejestru i zapisać go. Przy wystawieniu faktury należy rozwinąć pasek z symbolem dokumentu i ustawić się na rejestr,który został wcześniej utworzony. Należy również pamiętać,aby zmienić datę na taką z jaką dokument ma być wystawiony. |
| 4. Jak zmienić wygląd numeru faktury ? |
Numerowanie faktur pozwala na wybór sposobu numerowania faktur jako: roczne,miesięczne oraz dzienne. Program nadaje kolejny numer wystawianej fakturze z uwzględnieniem sposobu nadania numeru i numeru ostatniej faktury.
Edycja wyglądu pozwalala na skomponowanie własnego układu numeracji. Do wyboru mamy cztery symbole, które możemy umieszczać w dowolnej kolejności, możemy wybrać który symbol ma być ujęty w numeracji. Usunięcie go spowoduje, że nie będzie się pojawiał w numeracji faktury.
|
| 5. Jak przypisać faktury do operatorów? |
Aby przypisać faktury do danego operatora należy wejść "narzędzia" następnie wybrać "słowniki-definiowanie,dostosowanie programu" i po lewej stronie wejść w opcję "kartoteka użytkowników". Klawiszem F5 tworzymy nowego użytkownika przypisując mu odpowiednie uprawnienia. Po zakończeniu czynności należy dokument zapisać. |

